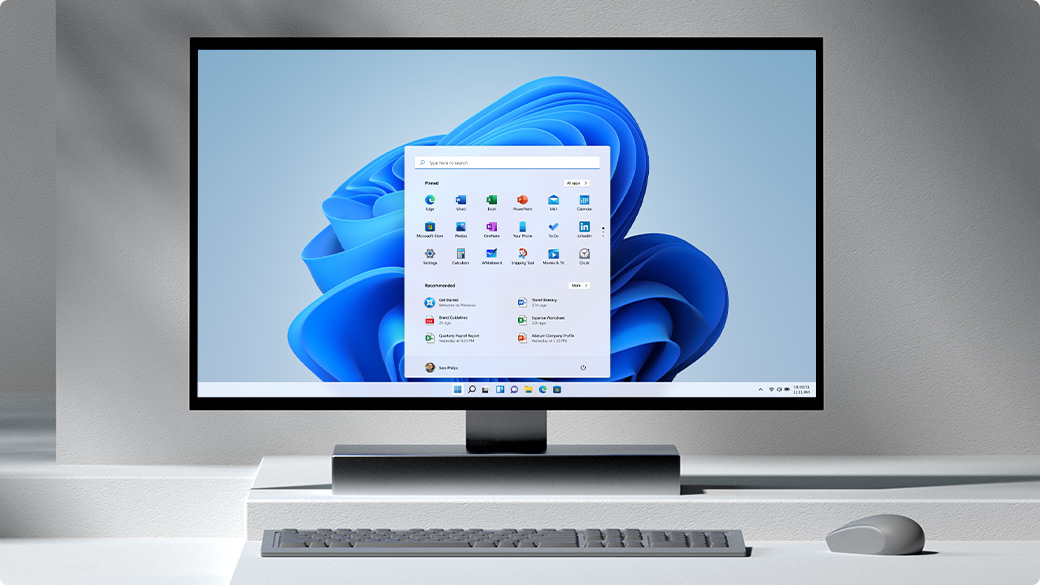In today’s digital world, PDFs have become an essential format for sharing and storing information. However, with the convenience of easy sharing comes the risk of potential data breaches and unauthorized access to your valuable documents.
Whether it’s personal files, financial records, or sensitive business information, ensuring the privacy of your PDFs is crucial. This ensures only the right people can access and edit pdf providing an added layer of security.
So if you’re wondering how to safeguard your PDFs from prying eyes, you’re in the right place.
In this easy-to-follow tutorial, we will show you how to encrypt and password-protect your PDF documents effectively.
How Does PDF Encryption Work?
When a PDF file is encrypted, only authorized users with the correct password can view and access the content. The encryption process uses an algorithm to scramble the contents of a file in such a way that it cannot be deciphered without the correct key or password.
PDF encryption is essential because it provides an extra layer of security to sensitive data that could be compromised if accessed by unauthorized users.
By employing encryption and password protection, PDF files can remain secure even when shared or stored on various devices and platforms. This security feature is especially valuable when dealing with sensitive information and confidential documents.
How To Password Protect A PDF Document Using WPS PDF Editor
WPS PDF Editor is a user-friendly software that allows you to view, edit, and manage PDF documents seamlessly. Beyond its editing capabilities, the software offers robust security features, including password protection.
By setting a password, you can ensure that only authorized individuals can access and view the contents of your PDF files.
Follow these step-by-step instructions to add password protection using WPS PDF Editor:
- Download and install WPS PDF Editor on your computer, if you don’t have it already.
- Launch WPS PDF Editor and open the PDF document you want to password-protect.
- Once the PDF file is opened in WPS PDF Editor, go to the “Protect” tab located on the top toolbar.
- In the “Protect” tab, you will see the option “Encrypt”. Click on it to enable password protection for the PDF.
- A pop-up window will appear, asking you to set a password for opening the document. Enter a strong and secure password in the password field.
- Re-enter the password in the “Confirm Password” field to ensure accuracy.
Once you have set the password and any desired permissions, click on the “Confirm” button to apply the password protection. Your PDF document is now password-protected using WPS PDF Editor.
Make sure to keep the password in a secure place, as it will be required to open the file in the future.
Conclusion
Securing your PDF documents is a crucial step in safeguarding your sensitive information from unauthorized access.
By utilizing the password protection feature in WPS PDF Editor, you can fortify your PDFs with an additional layer of security. Whether you’re handling personal, financial, or business data, the peace of mind that comes with knowing your documents are protected is invaluable.
Remember to create strong and unique passwords, and refrain from sharing them casually.